40代・50代の方がはじめてのワードプレスで楽しくブログを始める方法!失敗しないおすすめはクイックスタート

アラフォー、アラフィフという人生の区切りを迎え、何か新しいことに挑戦したい!ということでブログを始めることを決意したあなたに!
<ワードプレスでブログを立ち上げる手順をわかりやすく解説していきます。
手順通りに進めていくと迷わず簡単にブログ開設ができるので、ゆっくりで大丈夫!安心して進めていってください。
もくじ
ブログの始め方
ブログを開設する際に必要なもの一覧です。
メールアドレス
スマートフォン(認証するために必要です)
クレジットカード
ブログのドメイン名の候補
例)https://◯◯◯◯.com
(◯◯◯◯の部分)
さぁここから、手順の解説です。
実際に作用を始める前に一度一通り目を通して流れを確認しておくとスムーズに作業が進めれます。もしくはこの記事をスマホで閲覧しながら作業をすするのもおすすめです。
ブログのドメイン名はWEB上にあるあなたの今後のブログの住所みたいなもの。決めたら変更ができないので、少し時間をとって考えることをおすすめします。
急いで進めて確認不足でスペル間違いしたままサイト運営するのは嫌ですよね?サイトの名前には重要なのでしっかり時間をとって考えて候補をいくつかリストアップしておきましょう!
※人気のワードが入るとすでに利用されていて使えない場合があります。
それではステップに沿って進めていきましょう。
STEP
エックスサーバー公式サイトへアクセス
エックスサーバー(←クリックすると公式サイトに移動します)にアクセスして公式サイトの「お申し込みはこちら」をクリックします。
エックスサーバーの「サーバーもドメインもまとめてお得!」キャンペーン中だったら初期費用がかなりお得で通常なら取得に費用がかかったり、期間ごとに費用がかかる(年間で1,000円くらい)ドメインが永久無料!
通常、サーバーは月額1,000円弱の費用がかかります。またドメインの取得に年間1,000円くらいかかるので、サーバーもドメインもまとめてお得!なキャンペーン中に申し込むのがお得です。
※キャンペーンは随時開催しています
※キャンペーン内容は随時変わります

STEP
公式サイト「まずはお試し!10日間無料!お申し込みはこちら」をクリック
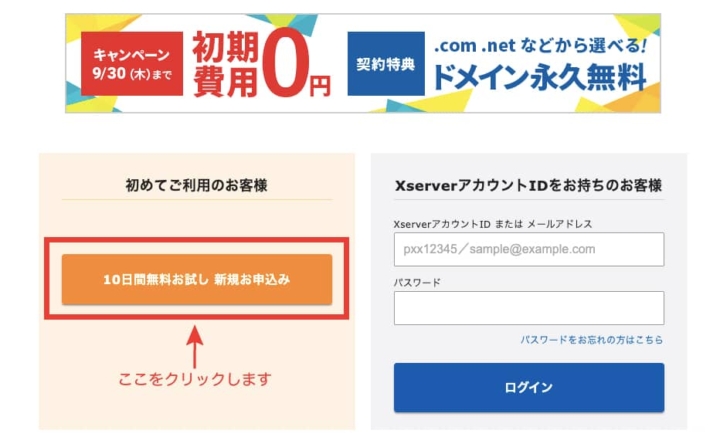
STEP
お申し込み内容を入力していきます
サーバー契約内容を入力していきます
サーバーIDは変更もできますが最初はそのままで進めましょう
プランはX10のままでOKです(自分もこのプランです)
WordPressクイックスターをの「利用する」の空欄ボックスにチェックを入れます
【Xserverアカウントの登録へ進む】をクリック
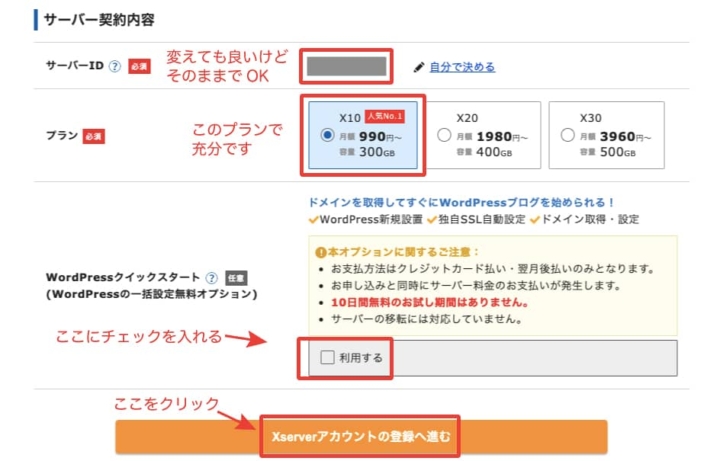
登録へ進むまえに以下のメッセージ3点を確認してから「確認しました」をクリック
- 申し込みをするとサーバー料金の支払いが発生します
- 10日間の無料お試し期間はありません
- 支払いの登録は自動で更新されます
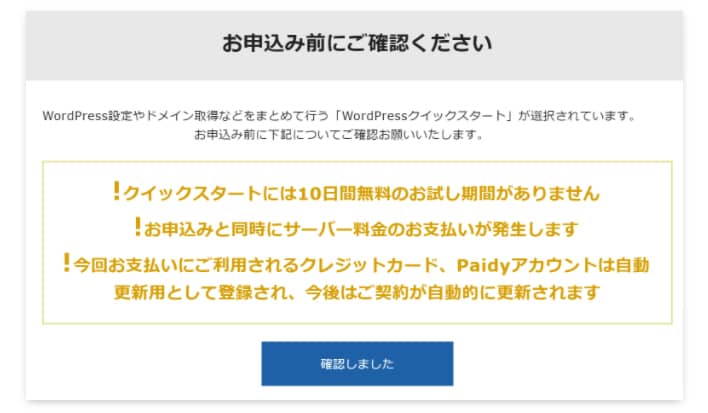
確認しましたをクリックしたら、その次はサーバー契約期間を選びます。
契約期間は3ヶ月、6ヶ月、12ヶ月、24ヶ月、36ヶ月から選ぶことができ、契約期間が長ければ長いほど料金は割安になります。
3ヶ月、6ヶ月だとあっという間!長すぎず短すぎず、というところで12ヶ月が私おおしまのおすすめです。
12ヶ月だと13,860円で月々だと1,155円なのでそれほど高くないですよね。

STEP
ドメインの契約
ドメインは自分のブログサイトのURLになる「◯◯◯◯.com」の部分です。簡単にいうとWEB上の住所のようなものです。
自分のサイトのURLにする名前(文字列)を入力してください。
すでに使用されている名前(文字列)の場合は使えないので、いくつか候補を考えておくとスムーズです。
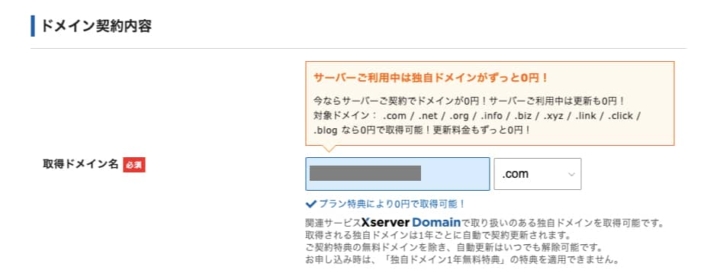
.com/.net/.org/.info/.work などいろいろなドメインが取得可能ですが、個人で運用するブログの場合は一般的なもの.comや.netなどをおすすめします。
ドメインで怪しまれて記事を読んでもらえない、というのはできれば避けたいところ。
これから読者になってくれる方にとってわかりやすい、馴染みやすいドメイン名にするのが良いですね。
STEP
WordPress情報を入力
ワードプレス情報を入力していきましょう。
ワードプレスにログインする時に必要になる情報です。ログインする端末に記憶させることもできますが、大事な情報なのでメモしておきましょう。
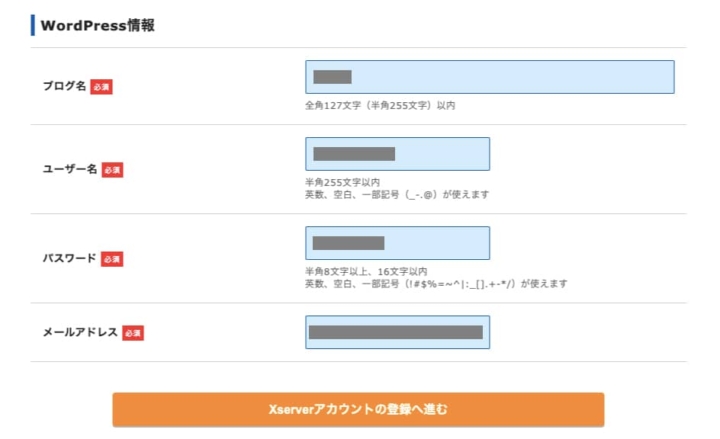
ブログ名:登録した後に変更可能です。とりあえずの名前でOKです
ユーザー名:ワードプレスにログインする時に使うもので、設定すると変更ができません。セキュリティー面を考えて簡単に予想できないようなものにしましょう。
パスワード:あとで変更することができます
メールアドレス:ログインの確認情報やワードプレスからの連絡が来るので日常で使用しているアドレスがおすすめです。後々の変更が可能です。
黄色いバナー「Xserverアカウントの登録へ進む」をクリック!
STEP
Xserverアカウント用お客様情報を入力
STEP5まででWordPress(ワードプレス)用の情報を設定しました。
このあとは、サーバー用のお客様情報を入力、支払い、登録へ進みます。
サーバー用の情報は画面に沿って入力していきましょう。
メールアドレス、パスワードはWordPressログインと同じようにログインの際に必要な大事なものなのでしっかりメモしておきましょう。
次のステップで登録したメールアドレスに確認用のコードが送信されてきますので、日常でよく使っているメールアドレスを使うのがおすすめです。
【登録区分】については個人ブログの場合は「個人」を選択します。
支払い方法は【クレジットカード払い】か【翌月後払い】を選択できます。
利用規約と個人情報の取り扱い、に目を通してください。同意したらチェックをして「次に進む」をクリックすると認証コードが指定したメールアドレスに送られてきます。
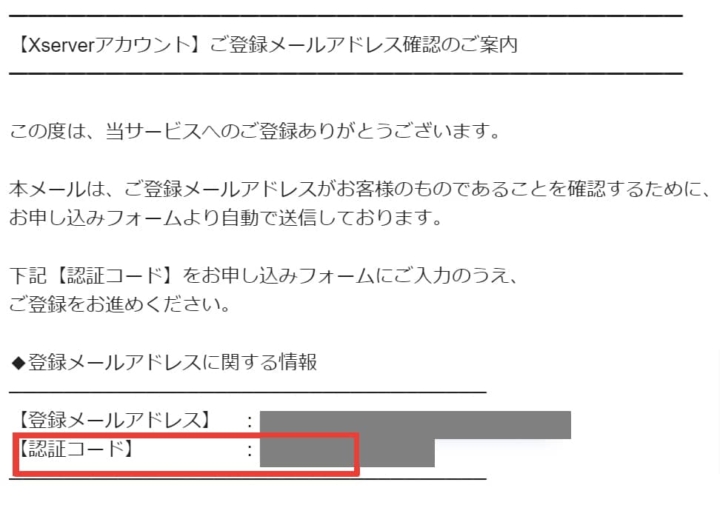
上記赤枠の認証コードを以下の確認コードのボックスに入力して、間違いがなければ「次へ進む」をクリックします。
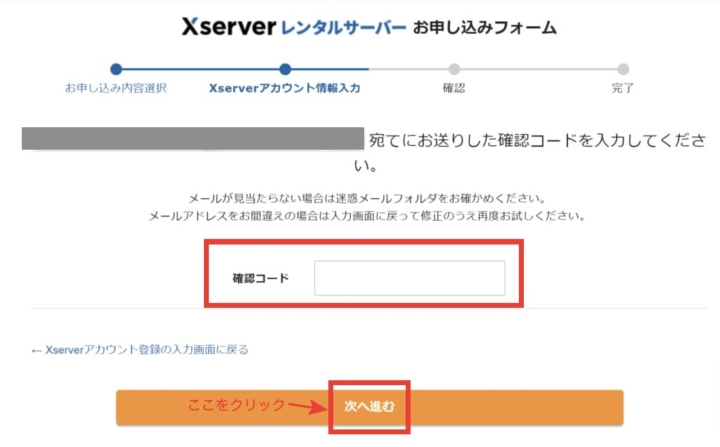
ここまで入力した情報に間違いがないか最終確認の画面で内容に間違いがなければ、【SMS・電話認証へ進む】をクリックします
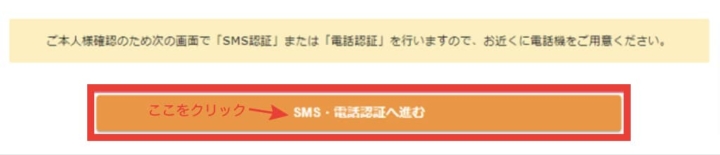
SMS・電話認証では電話番号の入力が必要です。SMSで認証の場合は携帯電話番号を、電話認証なら固定電話の番号を入力して【認証コードを取得する】をクリックします。
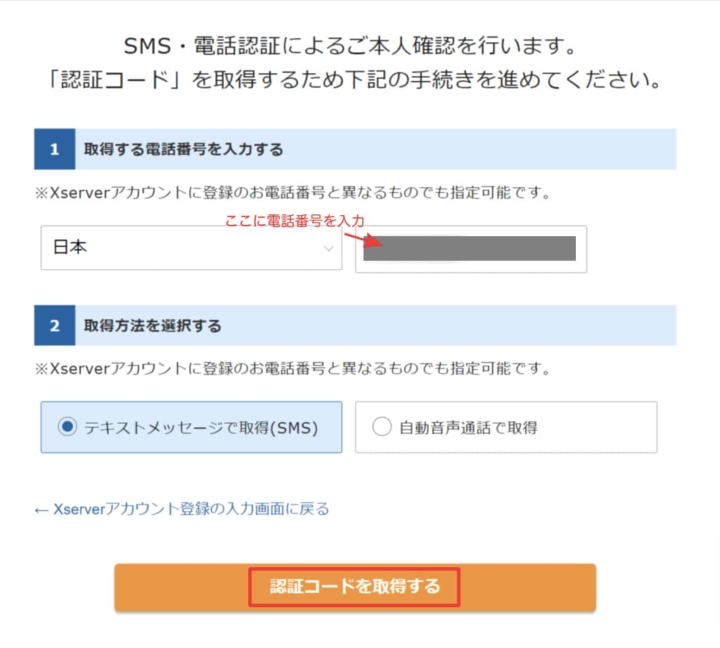
上記ボタンをクリック後、SMSの場合は届いた認証コードを見て入力。電話認証の場合は音声で流れる認証コードを聞いて入力して【認証して申し込みを完了する】をクリックします。
STEP
サーバー登録&WordPress(ワードプレス)でブログ開設完了
これをもちましてXserverでのサーバーの登録が完了し、それと同時にWordPress(ワードプレス)の開設も完了です。
Xserverから
【Xserver】■重要■サーバーアカウント設定完了のお知らせ
というメールが届きます。
届いたメールにWordPress管理画面のURLが記載されていますので、このメールも消さないように残す、もしくはプリントアウトしておくと安心です。
さぁ!これからガンガンブログ書いていくぞ!って意気込んでいる人もいるかも知れませんが、WordPressにログインできるようになるまでに1時間くらいかかります。
なので、一旦ここで一休みしましょう!





